Virtual Event Demonstration of Clarity's Virtual Experience
AV Production Audio Visual AV Services Event Industry Video Series Blog Jul 07, 2020 Clarity Experiences 7 min read
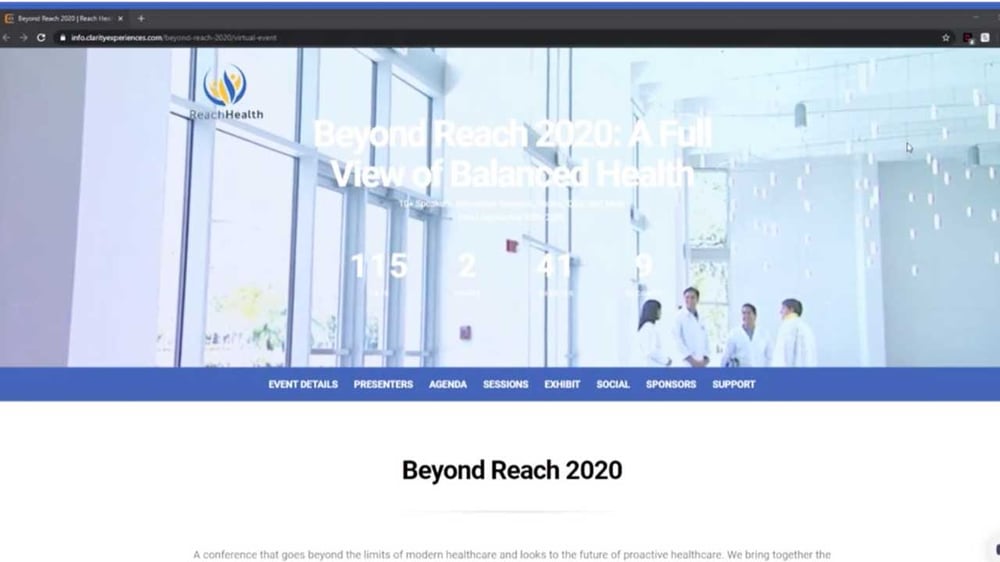
Clarity AV Production Insights & Advice Video Series - Episode 8
Hey everyone! Welcome back to AV insights and Advice with Clarity Experiences. Today I am really excited to show you a virtual demo of Clarity’s virtual experience, or what some people refer to as a platform. Helping us with the demo today we have Brian, Gary, and Rob. The demo conference that we are using is Reach Health. We have created this conference to help demonstrate the features and customizations that Clarity's virtual experience has to offer!
What do attendees see in a virtual event?
Gary started the virtual demo out by talking about what everyone sees. Gary said that what you're not seeing here are the stock virtual backgrounds that you would see on the known platforms where you might be fading in and out when you are trying to present. What we have created is custom backgrounds for the entire page. If you watch the virtual demo you’ll notice there are custom backgrounds on each page.
Behind Jen, Rob, and myself, you can see a step and repeat. We can also do a subtle motion graphic or branding, so there are lots we can do with that. If you watch the demo you will also notice a branding tag on the bottom right-hand corner. The sky's the limit when it comes to leveling up your remote presenters and your presenters that might not make it to the studio. We are also using a webcam and a microphone set up, but our engineering team is the one that can layer in these backgrounds.
The experience from an attendee perspective
From the start, you will have a fully customizable event registration page that gives you a sneak peek at who the presenters are and what they are going to be speaking about. You can easily jump to the registration form and once you have submitted your registration information you'll receive a confirmation email that allows you to add the event to your calendar.
Event home page in a virtual environment

Rob talked about what you can expect to see on the event home page in the virtual demo. Today we will be taking a look at Beyond Reach 2020, a conference that we have created to show some of the features of this platform. If you watch the virtual demo, you will notice that the navigation is very simple. This was important to us to design it this way so the attendees can get to the sessions they need to very quickly. If you scroll down the page, you can see some speaker headshots and biographical information. This allows the attendees to learn a little bit more about the speakers that are presenting in the sessions that they might attend.
Note that there is a live tag that is shown over the speaker. This indicates that the session is currently happening live and by clicking on the speaker, the attendee can be placed directly in the session. There are many other ways to organize the information for the conference. If you scroll down further, you can see how the agenda is broken down.
For this conference, we have chosen to divide sessions by general season and breakouts, but this is flexible and you can change it to have as many tracks as required. The agenda is further color-coded and clickable, which again allows attendees to get to where they are going, quickly. Further down we can highlight certain meeting sessions. Again, arranging information for ease of attendee use is crucial and we use the live tag on the general session to show that the session is currently happening.
Demo of the General Session

Brian is going to take on the demo of the general session. We are here to demo the environment that you might have for the general session or keynote presenter. This is an environment you might create if you are going to bring your event to your audience all across the US or the world. You also might be creating this environment for an audience that might typically be here for a live event, but now you are going to stream that out to them in a virtual environment.
If you watch the demo, you can see we are going to show you a variety of different looks. The first one is a scenic background, which is really flexible. You can change it up in the different windows and have a different feel or environment based on your brand, the look, or the goals of your conference. The other thing we can do is change the entire thing. We can use a green screen that gives us endless opportunities to put any type of graphics in that environment. You can have a background outside, a cityscape, or the winter. There's a variety of different fun and cool things you can do for your event using this type of technology and environment.
We can create a studio environment anywhere across the country like in your office, in hotels, or in other studio environments across the US. This way you or your presenters can present and build your conference in any way that you like using these different elements we talked about today.
Using camera angles in a general session
Brian talked about how in this environment you want to keep your audience engaged, and the different camera angles we have allows us to do that. It allows us to change angles as the speech changes in its intensity or its tone. You can move from a wider view to a narrower view to keep the audience engaged through a general session or a keynote.
Video roll in a general session
Either at the beginning of a conference or during the presentation, Brain talked about how the presenter might need to go to a video. The video comes on the outside screens, but the viewers at home need to see it more closely, so we zoom in and so the attendees will be able to see the video full screen. As the video plays, they will be able to fully see and hear what the video content is and then it will zoom back out as the presenters begin to wrap it up and talk about what’s in the video.
Using presentation software in a general session
Brian started this topic out by saying that you can zoom in to drill in and focus on the content. If it’s more about the presenter, then you can flip that look and the presenter can be more center stage. We can customize that with your team, your conference planners, and your executives to make it look the way you want it to for your conference. The great thing about your platform and your virtual experience is that it's completely customizable and it has a lot of production value to it.
Panel discussion in a virtual environment

Brian said that for the panel discussion we will bring back Gary and Jennifer to help demonstrate because in this view we will be interacting with our panelists. Brian asked Gary how in our meeting environment it would work when you are dealing with Q&A from the audience.
Gary said that the audience submits questions via the streaming window throughout the presentation. The questions are then fed to the presenters through a display monitor where the presenters or the panelists can view the questions and answer them as they come in.
Brian asked Jennifer how as a moderator it would look and feel in this environment. Jennifer said that in this environment she has a confidence monitor with the questions for each panelist. If I were to ask Gary a question such as, “how does Clarity support our remote presenters?” As I ask the question the camera view will change to just Gary and then when Gary begins to answer the question the camera will just focus on him.
Enhanced interactive breakout session

Gary talked about how in the enhanced breakout session the members of the breakout can participate in working sessions with several different features. Our example in the demo will be in the view of the presenter and how they can interact with the attendees in the room.
Playlists in a breakout session
We are going to start with playlists. Each presenter can upload their content via the playlist feature so they are prepared for the breakout. You can see a big picture image of the slide the presenter is on, all the future slides, as well as the upcoming content in the playlist. Many presenters also have video rolls in their presentations that can easily be shown in the breakout session.
App feature in a breakout session
This environment allows you to bring in many different applications. You can bring in a simple YouTube video or you can use the whiteboard feature that the presenter or the panel can write on. There are several other apps like polling, video library, recording, and a breakout feature that allows you to break down the attendees into subgroups or table groups to work on material and then go back to the larger breakout room after that session is over.
Chat feature in a breakout session
The chat feature allows people to interact and collaborate throughout the event. We can have cameras on or cameras off depending on the settings you choose. People can answer Q&A questions or comments, which can be shared throughout the group. The chat feature is another way to interact with colleagues and different people in your breakout session.
Notes feature in a breakout session
The notes feature allows the moderator, presenter, or anyone else on the team to take notes for the group. This is great when you're drilling down on a subject or topic and you want to capture those notes, which can later be broadcasted to the group or sent to the group afterward so everyone can capture the material and the discussion that has taken place.
Clarity’s Virtual Experience Demonstration
To round out this virtual demo, we are back at the event homepage where there are a few other features such as social media links, sponsorship opportunities, and customer support chat that we have for your event. That concludes our demo today, thank you, everyone, for watching and we hope you enjoyed the Clarity virtual experience. Reach out to clarity for your own customized demo!

